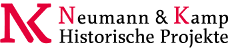You are here: Foswiki>System Web>ReferenceManual>AdminDocumentationCategory>InstallationGuideEditAttach
Installation Guide
This guide describes the steps for manually installing Foswiki, with specific steps for installations on Linux with the Apache web server. If you are using a different web server or operating system, in addition to reviewing this document, check any additional information specific to your platform at Foswiki:Support.SupplementalDocuments. Foswiki:Support.SupplementalDocuments also has information for other scenarios, such as shared web hosting environments. These installation instructions are also available online at Foswiki:Projekte/Projekte/System.InstallationGuide, and are available within your Foswiki installation atSystem.InstallationGuide (the InstallationGuide topic in the System web).
For information on upgrades, please also refer to Foswiki:Projekte/Projekte/System.UpgradeGuide. A static HTML version of this document, UpgradeGuide.html, is included in the root of your Foswiki distribution.
On this page:
- System Requirements
- Preparing to install
- Basic installation: getting Foswiki up and running
- Download and unpack the Foswiki distribution
- Set the file and directory permissions for the installation
- Configure the locations of the Perl executable and the Foswiki modules
- Configure the web server
- Configure Foswiki
- Authentication
- Choose an appropriate search algorithm for your Operating System
- Define the administrator user(s)
- Congratulations!
- Beyond the basic installation
- Troubleshooting
- Foswiki system requirements
- Uploading the Foswiki distribution to your web server host
- Configuring Foswiki manually (without using the configure page)
System Requirements
Please see the section "Foswiki system requirements" for the server and client requirements to run Foswiki, including the Perl modules required on the server. If you need to install any Perl libraries from CPAN for use by Foswiki, see Foswiki:Support.HowToInstallCpanModules for more information.Preparing to install
Before attempting to install Foswiki, you are encouraged to review the Foswiki:Projekte/Projekte/System.AdminSkillsAssumptions. This guide assumes the person installing Foswiki has a basic knowledge of server administration on the system on which Foswiki is to be installed. While it is possible to install Foswiki with FTP access alone (for example, on a hosted site), it is tricky and may require additional support from your hosting service (for example, in setting file ownership and installing missing perl CPAN libraries). If you are upgrading from a previous Foswiki version or from a TWiki installation, please refer to Foswiki:Projekte/Projekte/System.UpgradeGuide. A static HTML version of this document,UpgradeGuide.html, is included in the root of your Foswiki distribution.
Verify that your server meets the Foswiki system requirements, including having the minimum required Perl version and all required Perl modules installed. If you need to install any Perl libraries from CPAN for use by Foswiki, see Foswiki:Support.HowToInstallCpanModules for more information.
If you need help, feel free to ask a question in the Foswiki:Support web or on Foswiki:Community.InternetRelayChat (irc.freenode.net, channel #foswiki).
Basic installation: getting Foswiki up and running
To install Foswiki, complete the following steps:- Download and unpack the Foswiki distribution.
- Set the file and directory permissions for the installation.
- Configure the locations of the Perl executable and the Foswiki modules.
- Configure the web server.
- Configure Foswiki.
- Enable authentication of users (if desired).
- Define the administrator users.
Download and unpack the Foswiki distribution
Download the Foswiki distribution from http://foswiki.org/Download Unpack the distribution file: Change to the directory where you want to place the Foswiki directory. Unzip or untar and gunzip the distribution; a new subdirectory called Foswiki-VERSION will be created. You can rename this subdirectory to a shorter name. For the rest of this document, this subdirectory is assumed to be at/path/to/foswiki. - Note: Foswiki does not support directory paths that contain spaces, so ensure that all of its directory paths do not contain any spaces (particularly on Windows).
Set the file and directory permissions for the installation
Set up access file and directory rights, as well as file ownership, as required by your web server configuration so that the web server user (the user used by the web server to run CGI programs) can read and write within thefoswiki directory tree.
Note: for more information on the appropriate permissions to ensure security for your Foswiki data, see Foswiki:Support.SecuringYourSite.
The default file and directory access permissions as set by the distribution define a reasonable security level that will work for many types of installations, including shared hosting. Nonetheless, you should verify that the web server user has read access to all files and directories beneath the foswiki directory, and execute access for all directories. Also verify that the data and pub directories and all the subdirectories and files beneath them allow write access for the web server user. - Warning: Do not just run a
chmod -R 770 foswiki. Providing execute access to all files is potentially dangerous. This is a common mistake made by Foswiki installers. See Foswiki:Support.SettingFileAccessRightsLinuxUnix for a sample set of Unix commands to set the file and directory permissions.
foswiki directory tree to the web server user, using the command chown -R user:group /path/to/foswiki. The web server username varies in different installations; here are some sample commands for various Linux distributions: - RedHat, Fedora, CentOS, Gentoo, Mandriva :
chown -R apache:apache /path/to/foswiki - debian/Ubuntu/Kubuntu :
chown -R www-data:www-data /path/to/foswiki - Suse :
chown -R wwwrun:www /path/to/foswiki
Configure the locations of the Perl executable and the Foswiki modules
Make sure the Foswiki scripts can be executed by the web server. The default location of Perl is/usr/bin/perl. If it's somewhere else, change the path to Perl in the first line of each script (you may have to give yourself write permission first) in the bin and tools directories. You can use the tools/rewriteshebang.pl script to do this; for example:
cd /path/to/foswiki/bin /path/to/perl ../tools/rewriteshebang.pl # At the prompt, enter the full path to the perl executable, including # the full filename of the executable. You will be prompted twice for # this information in order to confirm it. cd /path/to/foswiki/tools /path/to/perl rewriteshebang.plSome web servers require a special extension on perl script files (e.g.
.cgi or .pl). This is not normally required with the Apache web server, though some hosted web servers are configured to require it. If the documentation for your web server indicates that a special extension is necessary, rename all the executable scripts in bin; that is, rename bin/view to bin/view.pl, and so on. When configuring Foswiki (see the section "Configure Foswiki"), set the ScriptSuffix option to the special extension.
Create the file LocalLib.cfg located at bin/LocalLib.cfg - In the
bindirectory, copy the template fileLocalLib.cfg.txttoLocalLib.cfg. Make sure the ownership and access rights of the copy are the same as LocalLib.cfg.txt. - Edit
bin/LocalLib.cfgso that$foswikiLibPathis set to the absolute file path of yourlibdirectory. For example:/path/to/foswiki/lib. - If you need to install additional CPAN modules, but can't update the main Perl installation files on the server, you can set
$CPANBASEto point to your personal CPAN install. Don't forget that the web server user has to be able to read those files as well.
Configure the web server
First choose the best configuration method for your web server. With Apache, there are two ways to configure it: a config file included from httpd.conf or .htaccess files.- Apache config file: The recommended method is using a config file. With a config file you can put the entire Foswiki configuration in ONE file (typically named
foswiki.conf). Performance is much better with a config file, and one file gives the best overview and ensures that you get a safe installation . However to use a config file you need root or sudo access to stop and start Apache. The Foswiki apache config file is included from the main Apache config file http.conf. Most distributions have a directory from which any file that ends with.confgets included when you restart Apache (Example RedHat/Fedora/Centos:/etc/httpd/conf.d). If you use a virtual host setup in Apache you should include thefoswiki.conffile from inside the desired virtual host config in your Apache configuration. - .htaccess files: This method should only be used when you cannot use a config file. Performance is slower as Apache must search through all applicable directories for any
.htaccessfiles on each page access. Normally this is the only way to control Apache in a shared host environment where you have no root or sudo privileges.
- The easiest and best way is to use the Foswiki:Support.ApacheConfigGenerator tool to generate a safe, working config file for your Foswiki installation, based on the options you choose in the tool.
- If you can't use the online configuration generator, a sample config file called
foswiki_httpd_conf.txtcan be found in the root of the foswiki installation. - Ensure that web access is denied to all Foswiki subdirectories other than
binandpub. The Foswiki:Support.ApacheConfigGenerator tool will generate the appropriate settings; thefoswiki_httpd_conf.txtfile also has examples of configuring Apache appropriately. - Ensure there is either a
ScriptAliasdirective for thebinsubdirectory, or anAliasdirective withSetHandler cgi-scriptandOptions ExecCGIdirectives for thebinsubdirectory, so that thebinscripts will be executed by Apache. - Note: you must restart Apache after making changes to your config files for the changes to take effect.
- In the root of the foswiki installation and in the
bindirectory, there are sample.htaccessfiles for various subdirectories in your installation. Each file has help text explaining how to modify it for your configuration. For more information, see Foswiki:Support.SupplementalDocuments.location and name of sample .htaccess file copy sample file to the following location foswiki/root-htaccess.txtfoswiki/.htaccessfoswiki/bin/.htaccess.txtfoswiki/bin/.htaccessfoswiki/pub-htaccess.txtfoswiki/pub/.htaccessfoswiki/subdir-htaccess.txt.htaccessin all other subdirectories belowfoswiki - Ensure that web access is denied to all Foswiki subdirectories other than
binandpub. The sample.htaccessfiles show how to configure Apache appropriately. - Ensure that the
foswiki/bin/.htaccessfiles contains the lineSetHandler cgi-scriptso that all scripts in thebindirectory will be executed by Apache.
pub directory. For example, most Linux distributions have a default Apache installation with PHP and server side include (SSI) enabled. This would allow PHP scripts uploaded as attachments to be executed, which is a security risk, so it should be disabled in the Apache configuration with php_admin_flag engine off.
Different script execution mechanisms are disabled in different ways; see your web server configuration and documentation for more details.
Protect the configure script: You should never leave the configure script open to the public. Limit access to the bin/configure script to either localhost, an IP address or a specific user using basic Apache authentication. The Foswiki:Support.ApacheConfigGenerator lets you setup who has access to the configure script. Also see the foswiki-httpd-conf.txt or bin/.htaccess.txt file for an example of the setting required to protect the configure script.
To limit access to a particular user, set up a .htpasswd file that contains the user name and password that Apache will use to authenticate the user: - Change to the
foswiki/datadirectory. - Issue the command
htpasswd -c .htpasswd <username>, where <username> is the name of the user you will use to access theconfigurescript. Choose the username with care: the username cannot be an existing login name for your Foswiki installation, nor can it be used later on to register in Foswiki. Enter a password when prompted.
configure web page will be protected using the user and password held in the data/.htpasswd file. The Apache config file or .htaccess file will have a Require user <username> directive to restrict access to the configure script. Ensure the user specified in the directive matches the <username> you used when creating the .htpasswd file.
Note: In addition to any web server security protection that you have set up, when saving any configuration settings for the first time on the configure web page, you will be prompted to set a configuration password. This password must be entered on all subsequent configuration changes, and is also used to log in via the internal admin link (see the section "Define the administrator user(s)"). Even after a configure password has been set, access to the configure page should still be restricted by the web server, in order to avoid revealing internal information to potential attackers.
For more information, refer to Foswiki:Support.ProtectingYourConfiguration.
Configure Foswiki
Run the configure script from your browser: enterhttp://yourdomain/url/to/foswiki/bin/configure into your browser address bar. - When you access the
configureweb page for the first time, you can only edit the sectionGeneral Path Settings. Make any required changes, and save the settings, whether or not you needed to make any changes. You will be prompted to set a password for theconfigurepage: this password must be entered for all subsequent configuration changes, and is also used to log in via the internal admin link (see the section "Define the administrator user(s)"). Note: The
Note: The configurepassword is remembered byconfigure, separate to web server access controls mentioned in "Protect the configure script". - After saving the
General Path Settings, continue configuring Foswiki. Configuration items which may require further attention will be highlighted. - If the Foswiki installation can be accessed by more than one protocol://domain, ensure the additional alternative URLs are set in
{PermittedRedirectHostUrls}. Example: if
Example: if {DefaultUrlHost}is set tohttps://wiki.company.com, an example{PermittedRedirectHostUrls}might contain:https://company.com, http://111.222.123.234
- Setup the
Mail and Proxiessection. The{WebMasterEmail}and{SMTP}{MAILHOST}settings must be defined so Foswiki can send registration emails. Many ISPs have introduced authentication when sending emails to fight spam so you may also have to set{SMTP}{Username}and{SMTP}{Password}. If you do not want to enable sending registration emails or want to enable it later you can uncheck{EnableEmail}. If your server is behind a firewall with a proxy, and you wish to install extensions viaconfigure, you may have to set{PROXY}{HOST}and{PROXY}{PORT}. Note: A standard Foswiki installation will not allow any new registrations unless there is a working SMTP configuration
Note: A standard Foswiki installation will not allow any new registrations unless there is a working SMTP configuration
configure page, you can configure Foswiki manually.
Authentication
Authentication of users means their activity can be tracked, and access to your site can be controlled. This is particularly important for sites that are publicly accessible on the web. You are strongly encouraged to read UserAuthentication and Foswiki:Support.UserAuthenticationSupplement for further information about managing users and access controls for your Foswiki site. The most common authentication methods used for public Foswiki installations are Template Login and Apache Login. They have the following relative advantages:- Template Login can be set up without any web server configuration, and users can log off without restarting the browser. As the login page is just a Wiki page, you can customize it to suit your needs.
- Apache Login allows you to use any Apache-module based authentication scheme, such as
mod_auth_ldapormod_auth_mysql. However, as your browser is caching your login, you must restart the browser to log out.
System.InstallationGuide into the "Jump" text box. By doing this instead of using the INSTALL.html file from the distribution, you will be able to use the embedded hyperlinks to jump directly to the referenced pages.
Template Login authentication
Template Login asks for a username and password in a web page, and processes them using whatever Password Manager you choose. Users can log in and log out. Client Sessions are used to remember users. Users can choose to have their session remembered so they will automatically be logged in the next time they start their browser.Enabling Template Login
By default, your Foswiki installation is probably already using TemplateLogin, HtPasswdUser and TopicUserMappingContrib as the default
Login,Passwordanduser mappingoptions.
- Using configure:
- Navigate to the
Logintab on theSecurity and Authenticationpanel. Select theFoswiki::LoginManager::TemplateLoginlogin manager. - Navigate to the
Passwordstab. Select the appropriatePasswordManagerfor your system - the default isFoswiki::Users::HtPasswdUser. There is also an EXPERT configure setting
There is also an EXPERT configure setting {TemplateLogin}{PreventBrowserRememberingPassword}that you can set to prevent Browsers from remembering username and passwords if you are concerned about public terminal usage.
- Navigate to the
- Verify that registration works by registering yourself with the UserRegistration topic. If there are problems, try these troubleshooting tips:
- If you are reading this from the INSTALL.html file, you can enter UserRegistration into the 'Jump' box in the top right of any Foswiki page.
- Note: A standard Foswiki installation will not allow any new registrations unless there is a working SMTP configuration
- If your PasswordManager is
HtPasswdUser(the default), check the.htpasswdfile is being updated correctly with a new entry. If not, check{Htpasswd}{FileName}is correct (underSecurity and Authenticationon thePasswordtab inconfigure), and that the webserver user has write permission.
- Create a new topic (in Sandbox web for example) to confirm that authentication works.
- Add users to the Main.AdminGroup. Edit the Main.AdminGroup topic in the Main web to include users that should have administrator status. Read defining adminstrator user(s) for more information.
 This is a very important step, as users in this group can access all topics, independent of Foswiki access controls.
This is a very important step, as users in this group can access all topics, independent of Foswiki access controls.
Foswiki AccessControls do not protect topic attachments unless the web server has been configured to do so using the
viewfilescript. Visit Foswiki:Support.ApacheConfigGenerator for examples using Apache.As Template Login uses a wiki page for its login prompt, there is a great deal of flexibility in customizing the login page for your purposes.
The default new user template page is in System.NewUserTemplate. The same macros get expanded as in the TemplateTopics. You can create a custom new user topic by creating the NewUserTemplate topic in Main web, which will then override the default in System web. See System.UserForm for copy instructions.
Custom registration page
You can customize the default UserRegistration topic by first copying DefaultUserRegistration to UserRegistration in Main web. This will ensure that your changes will remain intact next time you upgrade. A couple of common fields are hidden from normal view to make the registration page as lean as possible. You can unhide those fields on the page by removingEXCLUDED_ from the INCLUDE tags) or add new ones.
New fields may also be added. The name="" parameter of the <input> tags must start with: "Twk0..." (if this is an optional entry), or "Twk1..." (if this is a required entry). This ensures that the fields are carried over into the user home page correctly.
Apache Login authentication
With Apache Login enabled, when Foswiki needs to authenticate the user, the standard HTTP authentication mechanism is used: the browser itself will prompt for a user name and password. The advantage of this scheme is that if you have an existing website authentication scheme using Apache modules such asmod_auth_ldap or mod_auth_mysql you can just plug in to them directly.
The disadvantage is that because the user identity is cached in the browser, you can log in, but you can't log out again unless you restart the browser.
Foswiki maps the REMOTE_USER that was used to log in to the webserver to a WikiName using the table in Main.WikiUsers. This table is updated whenever a user registers, so users can choose not to register (in which case their webserver login name is used for their signature) or register (in which case that login name is mapped to their WikiName).
The same private .htpasswd file used in Foswiki Template Login can be used to authenticate Apache users, using the Apache Basic Authentication support.
To setup Apache Login, perform the following steps:Do not use the Apache
htpasswdprogram with.htpasswdfiles generated by Foswiki!htpasswdwipes out email addresses that Foswiki plants in the info fields of this file.Apache Login is required for Apache-based login methods such as mod_ldap
You can use any Apache authentication module that sets the
REMOTE_USERenvironment variable.
- Configure Apache Login. Under the
Security and Authenticationpane on theLogintab inconfigure:- Select
Foswiki::LoginManager::ApacheLoginfor{LoginManager}. - Select
Foswiki::Users::HtPasswdUserfor{PasswordManager}. - Select
Foswiki::Users::TopicUserMappingfor{UserMappingManager}. - Save your settings.
- Configure your Apache settings for HTTP authentication. Use the Foswiki:Support.ApacheConfigGenerator tool or the
foswiki/bin/.htaccessfile to set the following Apache directives on thebinscripts:<FilesMatch "(attach|edit|manage|rename|save|upload|mail|logon|rest|.*auth).*"> require valid-user </FilesMatch>
You can also refer to the samplefoswiki_httpd_conf.txtandbin/.htaccess.txtfiles to see how the appropriate Apache directives are specified.
- Select
- Verify that registration works by registering yourself with the UserRegistration topic. If there are problems, try these troubleshooting tips:
- If you are reading this from the INSTALL.html file, you can enter UserRegistration into the 'Jump' box in the top right of any Foswiki page.
- Note: A standard Foswiki installation will not allow any new registrations unless there is a working SMTP configuration
- If your PasswordManager is
HtPasswdUser(the default), check the.htpasswdfile is being updated correctly with a new entry. If not, check{Htpasswd}{FileName}is correct (underSecurity and Authenticationon thePasswordtab inconfigure), and that the webserver user has write permission.
- Create a new topic (in Sandbox web for example) to confirm that authentication works.
- Add users to the Main.AdminGroup. Edit the Main.AdminGroup topic in the Main web to include users that should have administrator status. Read defining adminstrator user(s) for more information.
 This is a very important step, as users in this group can access all topics, independent of Foswiki access controls.
This is a very important step, as users in this group can access all topics, independent of Foswiki access controls.
Choose an appropriate search algorithm for your Operating System
On theStore pane in configure you will find the setting {RCS}{SearchAlgorithm}.
By default it is set to Foswiki::Store::SearchAlgorithms::Forking which is what you should keep if you install Foswiki in Linux or any other Unix type operating system.
If you install Foswiki on a Windows server, using an external grep program can create problems because of limitations in the length of command lines. You may be able to run with Forking in Windows if your directory path to Foswiki is kept short (short directory names and few levels), however the recommended (safe) setting for Windows is Foswiki::Store::SearchAlgorithms::PurePerl.
Define the administrator user(s)
Administrators have read and write access to any topic, regardless of any access controls that have been applied to the topic or its web. After installing Foswiki, you should register a user that you will use to administer Foswiki. To make this user an administrator, add the WikiName for the user to theAdminGroup, defined in the AdminGroup topic in your Foswiki installation.
To make it easier to follow the instructions in this section, you can view this installation guide using your Foswiki site by entering System.InstallationGuide into the "Jump" text box. By doing this instead of using the INSTALL.html file from the distribution, you will be able to use the embedded hyperlinks to jump directly to the referenced pages.
To add an initial administrator to the AdminGroup, perform the following steps:
- If you are not already logged in with your WikiName, then login.
- Go to the
AdminGrouptopic and select the "internal admin login" link. Login using the password you set on theconfigurepage. - After logging as the internal admin, edit the
Main.AdminGrouptopic. Follow the instructions on the page carefully and add your WikiName to the group. - Test that you have been added successfully: On the
AdminGrouppage, select the "Logout link" and logout from being the internal admin. Select the "Edit" link for theAdminGrouppage. If you successfully added yourself as an admin user, you should see the edit page.
AdminGroup is no longer empty, then any member of the group can add subsequent members — you do not have to use the internal admin login.
To more easily debug access control issues, you may want to have a regular Foswiki user account for daily use, and a special one that belongs to the AdminGroup that you use only for administering your Foswiki site. See AccessControls for more information on access controls and user groups.
Congratulations!
You now have a basic installation running. At this point you can just point your Web browser athttp://yourdomain.com/url/to/foswiki/bin/view and start using your Foswiki site.
In order to keep your user, group, and site configuration information separate from the actual content of your site, it is recommended that you create a new web in which your site's pages will reside. See ManagingWebs for more information on Wiki webs and how to create one.
Beyond the basic installation
Once you have Foswiki installed and running, you can perform one or more of the following steps to tailor your installation to your needs. Many of the references in this section refer to topics within your Foswiki installation. For example,Skins refers to the Skins topic in your System web. To go directly to a topic, enter the full topic name, such as System.Skins, into the "Jump" text box at the top right of any Foswiki page.
To make it easier to follow the instructions in this section, you can view this installation guide using your Foswiki site by entering System.InstallationGuide into the "Jump" text box. By doing this instead of using the INSTALL.html file from the distribution, you will be able to use the embedded hyperlinks to jump directly to the referenced pages.
All of the Foswiki documentation can also be found online in the Foswiki documentation section? (the "System" web) of the Foswiki web site.
Note the configure page mentioned in this section is accessed by visiting http://yourdomain/foswiki/bin/configure your web browser.
Site configuration and maintenance
Set Foswiki Preferences
Preferences for customizing many aspects of Foswiki are set by editingMain.SitePreferences. If a given preference is not set in Main.SitePreferences, then a default value is picked up from DefaultPreferences, if present, or, for extensions, from the extension topics.
To simplify your upgrades, do not modify System.DefaultPreferences. Instead, copy any settings you want to change from System.DefaultPreferences to Main.SitePreferences.
To see the available preferences that can be set, look through DefaultPreferences.
If, for some reason, you wish to pick up default preferences from a different topic, you can set the location in the Miscellaneous settings pane of the configure page, in the {SitePrefsTopicName} setting (visible when Expert mode is enabled). It is recommended that you leave this setting to its default value, DefaultPreferences.
Select the desired security level
Foswiki has a many security features that can be enabled/disabled and adjusted to suit your needs. In many cases enabling a security feature prevents other features. It is a balance that the administrator has to choose depending on the purpose of the Foswiki installation (confidential vs public knowledge), the type of installation (intranet vs internet), and your type of business. A new administrator is encouraged to read Foswiki:Support.SecurityFeatures which gives a walkthrough of the different security aspects and how to set the appropriate configuration settings. Note that that some security settings are only visible in configure in "expert mode" which you enter by clicking the "Yes, I've read all the documentation" button at the top of the configure screen.Enable Email Notification
Each web has an automatic email notification service that sends you an email with links to all of the topics modified since the last alert. To enable this service:- Confirm the Mail and Proxies settings on the
configurepage. - Setup a cron job (or equivalent) to call the
tools/mailnotifyscript, as described in the MailerContrib topic.
Automate removal of expired sessions and lease files
By default Foswiki cleans out expired session and lease files each time any topic is viewed, but this has a performance cost. Instead you may wish to schedule a cron job (or equivalent) to run thetools/tick_foswiki.pl script, and set a negative value on the configure page for {Sessions}{ExpireAfter}. For more details, read CommandAndCGIScripts.
Enable WebStatistics
You can manually or automatically generate a listing of the most popular pages for each web, based on number of visits. For information on setting up this feature, see the SiteTools topic.Enable Localisation
Foswiki supports displaying national (non-ASCII) characters, and using different languages for its basic interface elements. To configure localisation, modify theLocalisation section of the configure page. For more information, see Foswiki:Support.InternationalizationSupplement.
Customizing your site
Customize pages for managing personal information
If you are not using Foswiki to manage your users' passwords or email addresses, or would just like to enhance the default pages, then modify the following topics accordingly with information appropriate for your site:Customize the user topic for new users
When a new user registers on your Foswiki site, a topic with a name corresponding to the user's WikiName is created in the Main web: this topic is the user's user topic. The user topic is based on the NewUserTemplate topic; if it is not present, then NewUserTemplate (and its associated UserForm) is used as a default. If you want to customize the user topic for your users, copy NewUserTemplate to NewUserTemplate, and UserForm to UserForm, and make your changes to NewUserTemplate and UserForm. (See Foswiki:Projekte/Projekte/System.ManagingTopics#CopyTopic for instructions on copying a topic.) You can edit these topics to suit your needs, such as the following:- Customize the user topic for your site.
- Add an
ALLOWTOPICCHANGEpreference setting to NewUserTemplate so only the user can edit their own user topic. In particular, on a public Foswiki site, restricting edit access will avoid vandalism and spam. - Add and remove fields defined in the UserForm.
Customize the appearance of your Foswiki site
The real power of Foswiki lies in its flexibility to be customized to meet your needs. To change the look of the default skin, PatternSkin, please refer to PatternSkin and PatternSkinCustomization. At the Foswiki website you can find more resources. A good place to start exploring is Foswiki:Support.BestPracticeTips and Foswiki:Support.FAQ which offer tips and tricks for customizing your Foswiki site. Many of these are best done before any content has been added to your site, so immediately after installation is a good time to consider the possibilities.Left, Top and Bottom Bars with PatternSkin
The top bar and bottom bar are common across all webs. To customize the top bar, copy WebTopBarExample to System.WebTopBar, and make your desired changes to System.WebTopBar. To customize the bottom bar, copy WebBottomBarExample to System.WebBottomBar, and make your desired changes to System.WebBottomBar. The side bar can be customized on a per web basis. To customize the side bar, copy the WebLeftBarExample topic in the given web to WebLeftBar, and make your desired changes to WebLeftBar. If you would like to move the side bar to the right of the page, see PatternSkin for more details.Copyright, License and Classification Statements
At the bottom of each topic, there is a copyright statement that is set in theWEBCOPYRIGHT preference. Its default is the following: Copyright © by the contributing authors. All material on this collaboration platform is the property of the contributing authors.
If your Foswiki site is used in an environment without public access you should replace this with your normal copyright notice. You should also consider adding a security classification (e.g., For Internal Use Only) so people do not have to add this manually to every new topic.
If your Foswiki site is publicly accessible, you need to decide which copyright and license you wish to apply to all contributions. For open source applications, licenses such as the GNU Free Documentation License, FreeBSD Documentation License, and one of the various Creative Commons licenses are possible licenses to consider. Remember that once people have started contributing, you cannot retroactively change the license (unless it has a provision for this).
To change the copyright statement, perform the following steps:
- Copy the
WEBCOPYRIGHTpreference setting from DefaultPreferences toMain.SitePreferences. Change the value to your desired text. This value will be your new default across all webs. - You can create a unique message for a specific web by setting the
WEBCOPYRIGHTpreference in theWebPreferencestopic for the given web. For example, you could add a confidential classification to a web that has restricted access. - The
WEBCOPYRIGHTpreference setting in WebPreferences covers the documentation that comes with Foswiki, and should not be changed.
WYSIWYG vs Raw Edit
In Foswiki, the WYSIWYG editor is used by default in edit mode. An Edit Raw link is available for those who prefer to edit the raw topic text. If you prefer to use the raw text editor by default and have a separate WYSIWYG button, as in TWiki 4.1, then you can modify the templates that define the edit screen as described in Foswiki:Support.FaqHowToMakeRawEditDefault.Extensions
Foswiki:Extensions is an extensive library of Plugins for Foswiki that enhance functionality in a huge number of ways. A few plugins are pre-installed in the Foswiki distribution. There are several types of Extensions available:- Plugins extend Foswiki functionality without altering the core code.
- Skins Skins overlay regular templates to give different looks and feels to Foswiki screens.
- Contribs and AddOns are any other Extension that provides added functionality beyond Plugins and Skins
Installing extensions
In the Extensions section of theconfigure page, you can select the Find More Extensions button to download and install additional plugins from the foswiki.org website. If you are behind a firewall or your server has no access to the Internet, you can also install plugins manually. Installation instructions for each plugin are located in its corresponding topic on http://foswiki.org/. Additional documentation on Foswiki plugins can be found at Foswiki:Support.PluginsSupplement.
When installing an extension from the configure interface: - Even if available, local Extension installers and archives are not used
- The extension is downloaded from the configured archive
- The latest version of the Extension is always downloaded. There is no automatic means of downloading older versions.
- If the extension is already installed, a backup is taken to the
working/configure/backupdirectory - Dependencies on other Extensions are automatically resolved and installed
- Dependencies are downloaded from the same archive where the Extension was found. No additional searching is performed.
- The Extension is installed.
- By default, unless a collsion occurrs with an existing file, the Extension's topics will not be checked in to the revision control system.
- If previous topics or attachments are found, then the topic will be checked in under the Administrators user id.
- If the topics or attachments are flagged as
!noci, disabling checkin, they will still be checked in if existing revision control files are found, suggesting that local modifications have occurred.
- CPAN dependencies and other external packages are not resolved and should be resolved manually
- After installation, the Extension
_installermodule is saved inworking/configure/pkgdata
- The
_installerpackage must be run from the root directory of the Foswiki installation. - The Extension
_installermodule must be downloaded from the Extension repository. The extension archive will be downloaded if required. - When the
_installeris run, it will install the Extension and dependencies similar to theconfigureinterface except:- You will be given the option to use local archives if available in the root of the Foswiki installation
- You will be given the option to resolve CPAN dependencies after the Extensions and dependencies are installed.
- Any other dependencies still need to be manually resolved.
configure page. In addition, some plugins are also configured in this section.
Removing (uninstalling) extensions
The web and command line interfaces can also be used to uninstall extensions. When an extension is remove, the following occurs:Caution: When removing an extension, no dependency checking is performed.
- Dependencies are not removed
- Other Extensions dependent on the removed extension may become non-operational.
- The
_installerpackage is used to recover the manifest. If it cannot be found locally, it will be downloaded from the configured extension repository - A backup of the previously installed files per the manifest will be taken to the
configure/working/backupdirectory- Note: If download of the
_uninstallerwas required, the backup will be made per the current installer's manifest. It is preferable to always save the_installermodules.
- Note: If download of the
- The Extension files along with any
,vrevision control files will be removed, including the_installer.- Any additional files saved locally are not removed.
- Plugin modules are not disabled in the configuration - they must be disabled manually.
Restoring a removed, or previous version of an extension
The backup can be extracted from the root directory of the Foswiki installation. The archive is taken "relative" to the root of the installation, so anunzip or tar -xzf of the backup file should be all that is required:
cd /root/of/foswiki tar -zxvf * working/configure/backup/[Extension}-backup-[yyyymmdd]-[hhmmss].tgz # or unzip working/configure/backup/[Extension}-backup-[yyyymmdd]-[hhmmss].zip
TWiki Compatibility
Foswiki is 100% backwards compatible with TWiki® markup up to and including TWiki 4.2.4. Existing TWiki webs, topics and attachments can be used with Foswiki without requiring any changes. To support a seamless upgrade from TWiki, Foswiki ships with a plugin calledTWikiCompatibilityPlugin. This plugin enables most TWiki extensions to work with Foswiki, without modifications. It also maps requests for legacy TWiki web topics to their Foswiki equivalents, as defined in Foswiki:Development.TopicNameMappingTable. The TWIKIWEB and MAINWEB TWiki variables are also mapped to the new Foswiki macros SYSTEMWEB and USERSWEB.
If you are not upgrading an existing TWiki installation and do not plan to install plugins from the TWiki web site, it is recommended that you disable the TWikiCompatibilityPlugin in the Plugins Section on the configure page.
If a plugin exists both in a TWiki version and a Foswiki version, it is strongly recommended that you use the Foswiki version, as this is coded to work optimally with Foswiki. As part of the Foswiki project, the Foswiki community is evaluating all of the extensions that are available for TWiki, and porting them over to the Foswiki name space. Many of them are being enhanced through the removal of bugs and security vulnerabilities, resulting in better, more functional extensions for Foswiki.
Troubleshooting
- Re-run the
configurescript and make sure you have resolved all errors and are satisfied that you understand any warnings. - Follow the steps detailed in Troubleshooting Extensions
- Failing that, consult the topics at Foswiki:Support.SupplementalDocuments and Foswiki:Support.AskedQuestions.
- If you need help, ask a question in the Foswiki:Support web or on Foswiki:Community.InternetRelayChat (irc.freenode.net, channel #foswiki).
Foswiki system requirements
Foswiki is capable of running on a variety of operating systems and supporting a wide range of browsers, due to its minimal client and server requirements.Server requirements
Foswiki is written in Perl 5, which is supported on Microsoft Windows as well as Unix and Unix-like systems (including Linux and OSX), on which it uses a number of shell commands and RCS (Revision Control System), a GNU Free Software package. It should be able to run on any server platform that meets the following requirements.| Resource | Required Server Environment |
|---|---|
| Perl | 5.8.8 or higher is recommended and it will run with Perl >=5.8.4 and <5.8.8 but this is untested. It also runs in Perl 5.6.1 but only with Wysiwyg editor disabled. Wysiwyg requires Unicode support which is provided by perl 5.8.1 onwards. |
| RCS | 5.7 or higher (including GNU diff) Optional. Foswiki includes a pure Perl implementation of RCS (RcsLite) that can be used instead, at the cost of performance |
| GNU diff | GNU diff 2.7 or higher is required when not using the all-Perl RcsLite. Install within the PATH if not included with RCS (check version with diff -v) Must be the version used by RCS, to avoid problems with binary attachments - RCS may have hard-coded path to diff |
| Other external programs | fgrep, egrep |
| Cron/scheduler | • Unix: cron • Windows: cron equivalents |
| Web server | Apache is well supported; for information on other servers, see Foswiki:Support.InstallingOnSpecificPlatforms. |
CPAN modules
Most of the CPAN libraries used by Foswiki are part of a standard Perl installation >=5.8.8 (recommended). A version >=5.8.4 and <5.8.8 will also work although untested. Please see Foswiki:Support.HowToInstallCpanModules for detailed information on how to install any CPAN libraries not yet present in your installation. A more complete module status is listed in Foswiki configure (Foswiki 1.0.x: CGI Setup, 1.1.x: Web Server Environment > Perl modules). It should be easier to deal with CPAN modules from this perspective. The following CPAN modules are shipped with Foswiki, require a comment or may optionally be needed. In case the standard Foswiki will be enhanced with Foswiki:Extensions, please look at the related extension page for dependencies which may require additional modules.| Module | Preferred version | Required/Optional |
Description |
|---|---|---|---|
| Algorithm::Diff | Required | Included with Foswiki | |
| CGI | Versions 2.89, 3.37, 3.43, and 3.47 must be avoided. Most versions from 3.15 and onwards should work. | Required | Included with Perl core since Perl 5.4 |
| Error | Required | Included with Foswiki | |
| Text::Diff | Required | Included with Foswiki | |
| Apache::Htpasswd | Optional | May be required for ApacheHtpasswd password manager | |
| Archive::Tar | Optional | May be required by the Extensions Installer in configure if command line tar or unzip is not available, since Perl 5.9.3 part of core. | |
| Archive::Zip | Optional | Alternative to Archive::Tar, used by the Extensions Installer if Archive::Tar also unavailable | |
| CGI::Session | Optional | Required for Sessions support, available from the CPAN archive | |
| Digest::SHA | Optional | May be required for password encryption, since Perl 5.9.3 part of core | |
| Digest::SHA1 | Optional | ||
| Encode::compat | Optional | May be required for international characters | |
| HTML::Entities | Optional | Required for Foswiki:Extensions.WysiwygPlugin | |
| HTML::Parser | Optional | Required for Foswiki:Extensions.WysiwygPlugin | |
| Lingua::EN::Sentence | Optional | May be required for generating new language files | |
| Locale::Maketext::Lexicon | >=0 | Optional | Used for I18N support |
| LWP | Optional | Required for the Configure Extensions Installer, and for external URL based INCLUDEs | |
| URI | Optional | Required by the configure script | |
| Win32::Console | Optional | May be required for Windows |
perl -le 'use ModuleName; print "ModuleName"->VERSION'
Client requirements
Browser clients must support the following capabilities:- HTML 3.2
- Cookie support enabled, if persistent sessions are required
Uploading the Foswiki distribution to your web server host
If you cannot unpack the Foswiki distribution directly in your installation directory, you can unpack the distribution on your local computer, manually create the directory structure on your host server and upload the files as follows:- Using the table below, create a directory structure on your host server
- Upload the Foswiki files by FTP (transfer as text except for the image files in
pubdirectory.) - Note: Don't worry if you are not able to put the
libdirectory at the same level as thebindirectory. You can create this directory elsewhere and configure thebin/setlib.cfgfile.Foswiki dir: What it is: Where to copy: Example: foswikistart-up pages root Foswiki dir /home/smith/public_html/foswiki/foswiki/binCGI bin CGI-enabled dir /home/smith/public_html/foswiki/binfoswiki/liblibrary files same level as bin/home/smith/public_html/foswiki/libfoswiki/localelanguage files dir secure from public access /home/smith/public_html/foswiki/localefoswiki/pubpublic files htdoc enabled dir /home/smith/public_html/foswiki/pubfoswiki/datatopic data dir secure from public access /home/smith/public_html/foswiki/datafoswiki/templatesweb templates dir secure from public access /home/smith/public_html/foswiki/templatesfoswiki/toolsFoswiki utlilities dir secure from public access /home/smith/public_html/foswiki/toolsfoswiki/workingTemporary and internal files dir secure from public access /home/smith/public_html/foswiki/working
Configuring Foswiki manually (without using the configure page)
It is highly recommended that you configure Foswiki by using your browser to access the configure page. However, if you are unable to get the configure page to display (for example, if a dependency is missing), or for some reason you do not wish to use the configure page, then you can configure Foswiki manually
Perform the following steps to manually configure Foswiki: - Copy the file
lib/Foswiki.spectolib/LocalSite.cfg - Remove the # in front of the following settings, and ensure that they are set to the correct values:
$Foswiki::cfg{DefaultUrlHost} $Foswiki::cfg{ScriptUrlPath} $Foswiki::cfg{PubUrlPath} $Foswiki::cfg{PubDir} $Foswiki::cfg{TemplateDir} $Foswiki::cfg{DataDir} $Foswiki::cfg{LocalesDir} $Foswiki::cfg{OS} - Make sure the following settings are defined:
$Foswiki::cfg{LoginManager} $Foswiki::cfg{WebMasterEmail} $Foswiki::cfg{SMTP}{MAILHOST} $Foswiki::cfg{SMTP}{SENDERHOST}
Related Topics: AdminDocumentationCategory, Foswiki:Support.SupplementalDocuments TWiki is a registered trademark of Peter Thoeny.
Edit | Attach | Print version | History: r2 < r1 | Backlinks | View wiki text | Edit wiki text | More topic actions
Topic revision: r2 - 14 Oct 2014, MatthiasGeorgi
 Copyright © by the contributing authors. All material on this site is the property of the contributing authors.
Copyright © by the contributing authors. All material on this site is the property of the contributing authors. Ideas, requests, problems regarding Foswiki? Send feedback